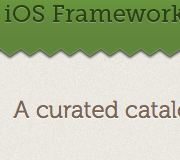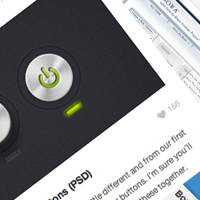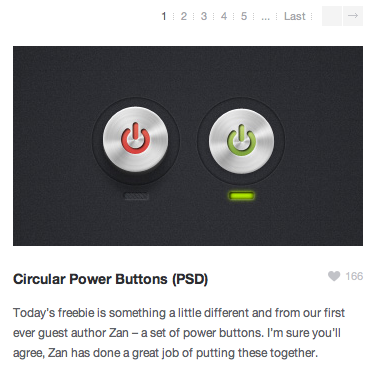working with git
Git ကို အရင်ရုံး point-star မှာ စသုံးဖူးတာပါ။ git ဆိုတာကို အရင်တုန်းကတော့ opensource တွေကို download ဆွဲချပြီး သုံးဖို့လောက်ပဲ သုံးဖြစ်တယ်။ point-star မှာ github သုံးရမယ်ဆိုတာနဲ့ github ကို လေ့လာဖြစ်တာပဲ။ github နဲ့ git အစတုန်းက လုံးဝ ကို မကွဲတာ။ github သုံးရင်းနဲ့ git နဲ့ github မတူဘူးဆိုတာ သိလာတာ။ git သုံးတတ်ပြီးနောက်ပိုင်းမှာ github မှာ opensource project တွေ တင်ဖြစ်တယ်။ သို့ပေမယ့် တစ်ယောက်တည်းပဲ ဖြစ်တဲ့အတွက် git အကြောင်းကို ကောင်းကောင်း မသိခဲ့ဘူး။ အရင်ရုံးတုန်းကလည်း တစ်ယောက်တည်းလိုလို ဖြစ်နေတဲ့အတွက် မထူးခြားလှဘူး။ backup သာသာ ရှိပါတယ်။
ဒီရုံးရောက်တော့ repo သုံးမယ် ဆိုတော့ ကျွန်တော်က bitbucket ကို recommend လုပ်ခဲ့တယ်။ သို့ပေမယ့် bitbucket က hg ပဲ support လုပ်တယ်။ ဒါကြောင့် git ထက်စာရင် hg ကို အသုံးပြုဖြစ်ခဲ့တယ်။ အခုနောက်ပိုင်း bitbucket က git support လုပ်တော့ ကျွန်တော်တို့တွေ git ကို ပြောင်းသုံးခဲ့တယ်။ hg နဲ့ git က အတူတူပဲ လို့ ဆိုလို့ရပါတယ်။ သို့ပေမယ့် ကျွန်တော်က git ကို ပိုကြိုက်တယ်။ git က data တွေကို compress လုပ်ပြီး သိမ်းထားတဲ့အတွက်ကြောင့် နေရာ သိပ်မယူဘူးလို့ ဆိုရမလိုပဲ။ Git ကို စသုံးတဲ့အချိန်မှာ ကျွန်တော်တို့ ရုံးက ၂ ယောက်တည်း မဟုတ်တော့တာအတွက်ကြောင့် hg ထက်စာရင် git အကြောင်းကို ပိုသိပါတယ်။
How to manage Git Repository Server with Gitosis?
ပရောဂျက်တစ်ခုချင်းအလိုက် Permission မလိုအပ်ရင်နဲ့ လူနည်းရင်တော့ Authorized Key နဲ့အဆင်ပြေပါတယ်။ ဒါပေမယ့် Permission တွေလိုအပ်လာပြီ နောက်ပြီးတော့ Repository Initialization တွေ User Management တွေလိုလာရင်တော့ Authorized Key နဲ့မလုံလောက်တော့ပါဘူး။ အသုံးများတာကတော့ Gitosis နဲ့ Gitolite သုံးကြပါတယ် ကောင်းတာကတော့ နှစ်ခုလုံးကောင်းပါတယ် တစ်ခုတော့ရှိပါတယ် Gitosis ကတော့ Development ရပ်နေတာ အတော်လေးကြာနေပါပြီ။
Gitosis ကို Setup လုပ်ရတာ သိပ်မခက်ပါဘူး အရင်ဆုံးတော့ Gitosis ကိုသူ့ရဲ့ Repository ကနေ Clone လုပ်ယူရပါတယ်။ အကယ်လို့ Ubuntu လိုသုံးရင်တော့ သူ့ရဲ့ Repo ထဲကနေ apt-get နဲ့ Install လုပ်လို့ရပါတယ် ဒါပေမယ့်သူက User creation တွေပါလုပ်ကုန်လို့ မလိုတဲ့ဟာတွေပါလို့ ကိုယ်တိုင်ပဲ Install လုပ်ယူတာကပိုပြီး ကိစ္စရှင်းပါတယ်။ အောက်မှာပြထားတဲ့ Commands တွေနဲ့ Gitosis ကို Install လုပ်ယူလိုက်ပါ။
root@gitserver:~# git clone git://eagain.net/gitosis.git
root@gitserver:~# cd gitosis
root@gitserver:~# python setup.py install
Gitosis ကို Install လုပ်ပြီးပြီဆိုရင်တော့ အရင်ကလုပ်ထားတဲ့ Authorized Key တွေကို ပြန်ပြင်ဖို့လိုပါလိမ့်မယ်။ အရင်ကရေးထားတဲ့ authorized_keys ကိုတစ်နေရာမှာ Backup လုပ်ထားဖို့လိုပါမယ်။ Gitosis မှာတော့ Admin လုပ့်မယ့်လူတစ်ယောက်ကိုတော့ authorized_keys မှာထည့်ပေးပါတယ်။ Admin တာဝန်ယူမယ့်လူရဲ့ Key ဟာ Git user ရဲ့ home အောက်မှာ id_rsa_admin.pub လို့ရှိနေတယ်လို့ ယူဆထားပါတယ်။ နောက်ပြီးတော့ Git User Account ကို Shell Access ပြန်ပေးဖို့လိုပါတယ်။ Gitosis ကိုအောက်မှာပြထားတဲ့ Commands တွေနဲ့ Initialize လုပ်လို့ရပါတယ်။
root@gitserver:~# chsh -s /bin/bash git
root@gitserver:~# su git
git@gitserver:~$ cd ~/
git@gitserver:~$ mv ~/.ssh/authorized_keys ~/.ssh/authorized_keys.backup
git@gitserver:~$ gitosis-init < id_rsa_admin.pub git@gitserver:~$ chmod 755 ~/repositories/gitosis-admin.git/hooks/post-update
Gitosis မှာထူးခြားတာက Repository တွေကို Manage လုပ်တာက Git နဲ့ပဲလုပ်ပါတယ် Git Server ပေါ်မှာ Management လုပ်ဖို့အတွက် သီးသန့်အနေနဲ့ Repository တစ်ခုပါလာပြီးဖြစ်ပြီးတော့ အဲဒီ့ Repository ထဲက File တွေကိုလိုအပ်သလိုပြင် ပြီးရင်တော့ ပြန်ပြီးတော့ Server ပေါ်ကို Push လုပ်ရပါတယ်။ အောက်မှာပြထားသလို Clone လုပ်ယူလို့ရပါတယ် Clone လုပ်ဖို့အတွက်တော့ Gitosis ကို Configure လုပ်ခဲ့တုံးက id_rsa_admin.pub ရဲ့ပိုင်ရှင်ဖြစ်ဖို့လိုပါမယ်။
git_admin@gitclient:~$ clone git@gitserver:gitosis-admin.git
gitosis-admin ဆိုတဲ့ Repository ထဲမှာ ရှုပ်ရှုပ်ထွေးထွေးမပါပါဘူး keydir ဆိုတဲ့ Folder တစ်ခုရယ် gitosis.conf ဆိုတဲ့ ဖိုင်တစ်ခုရယ်ပဲပါတယ်။ User တစ်ယောက်အသစ်ထည့်ချင်ရင် အရင်ကဆိုရင် Public Key ကို authorized_keys ထဲကိုသွားရေးပေးရတယ်။ Gitosis မှာတော့ username.pub ဆိုပြီး Public Key File ကိုနာမည်ပေးပြီး keydir ထဲကိုကူးထည့် ဆာဗာပေါ်ကိုပြန်ပြီးတော့ Push လုပ်ပေးလိုက်ရုံပါပဲ။ Repository တစ်ခု အသစ်လုပ်မယ်ဆိုရင် အောက်မှာပြထားသလို gitosis.conf ထဲမှာသွားရေးပေးရပါတယ်။ ပြီးရင်တော့ Server ပေါ်ကိုပြန်ပြီးတော့ Push လုပ်ပါ အဲဒါဆိုရင် Gitosis ကလိုအပ်တာတွေကို Initialize လုပ်ပါလိမ့်မယ်။
[group my_repo_write]
writable = myrepo
members = user1 user2[group my_repo_read]
readonly = myrepo
members = user3 user4
အဲဒါဆိုရင် myrepo ဆိုတဲ့ Repository ထဲမှာ user1 နဲ့ user2 တို့နှစ်ယောက်ဟာ ရေးခွင့်ဖတ်ခွင့်ရှိတယ်။ user3 နဲ့ user4 ကတော့ ဖတ်ခွင့်ပဲရှိတယ်။ အရင်တုံးက Shell တစ်ခုကို Share လုပ်နေတုံးကဆိုရင် အဲလိုဖတ်ခွင့်ပဲပေးပြီး ရေးခွင့်မပေးချင်လို့မရပါဘူး အခုတော့ရပါတယ်။ အရင်တုံးကလို myrepo ကို Server ပေါ်မှာ Initialize လည်းလုပ်ပေးဖို့မလိုအပ်ပါဘူး Repository မရှိသေးလည်း ပထမဆုံးအကြိမ် Client ကနေ Push လုပ်တဲ့အချိန်မှာ Gitosis ကပဲ လုပ်သွားပါလိမ့်မယ်။ အဲဒါတွေပြီးရင်တော့ အောက်မှာပြထားသလို သုံးလို့ရပါပြီ။
user1@gitclient:~$ git init
user1@gitclient:~$ git remote add origin git@gitserver:myrepo.git
user1@gitclient:~$ git push origin master
ဒါဆိုရင် Gitosis ကိုသုံးပြီးတော့ Git Repository Server တစ်ခုလုပ်လို့ရပါပြီ ခက်ခက်ခဲခဲမရှိလှပါဘူး Git Repository Server ဟာ Public IP နဲ့ဆိုရင် ဘယ်နေရာကဖြစ်ဖြစ် သုံးလို့ရပါတယ် အခုကတော့ SSH ပေါ်ကနေပဲ အလုပ်လုပ်ပါတယ် အဲဒါကြောင့် မြန်မာနိုင်ငံထဲ ပြန်ရောက်နေလို့ Push လုပ်ချင်လို့ပါဆိုရင်တော့ မဖြစ်နိုင်ပါဘူး။ အဲဒါတွေအတွက်ဆိုရင်တော့ Firewall အများစုဖွင့်ထားတဲ့ http ပေါ်ကနေ Push လုပ်ဖို့ထပ်ပြီးတော့ Setup လုပ်ရပါလိမ့်မယ်။ နောက်အားတဲ့အခါမှ ဆက်ရေးပါဦးမယ်။
How to setup a simple Git Repository Server?
Git Server တစ်ခုလုပ်ယူရတာ သိပ်ပြီးတော့ မခက်ခဲလှပါဘူး ရုံးမှာတစ်ယောက်တစ်ပေါက် Revision Control တစ်ခုခုတင်ပေးပါ ပြောပြောနေလို့ Git Server တစ်ခုလုပ်ပေးဖို့ တာဝန်ကျလာပါတယ်။ Server ပေါ်မှာ Git အတွက် User Account တစ်ခုခွဲထားလို်က်ပြီး Repository တွေကိုသိမ်းလို့ရပါတယ်။ အလွယ်ဆုံးနည်းကတော့ ခွဲထားတဲ့ User Account တစ်ခုနဲ့ အားလုံးသုံးမှာဖြစ်တဲ့အတွက် Password ကိုအားလုံးကို ပေးထားတာထက် Authorized Key နဲ့ဝင်တာ အဆင်အပြေဆုံးပါပဲ။ အောက်မှာပြထားတဲ့ Command တွေနဲ့ git ဆိုတဲ့ User တစ်ယောက်ကို Create လုပ်လို့ပြီး Authorized Key အတွက် Folder တစ်ခုထည့်လို့ရပါတယ်။
root@gitserver:~# adduser -m git
root@gitserver:~# su git
git@gitserver:~$ cd ~
git@gitserver:~$ mkdir .ssh
ပြီးပြီဆိုရင်တော့ ကိုယ့်ရဲ့ Git Server ကိုသုံးမယ့်လူတွေရဲ့ Public Key တွေကို .ssh အောက်ထဲမှာ authorized_keys ဆိုတဲ့ဖိုင် အနေနဲ့ထည့်ပေးရပါမယ်။ ကိုယ့်အထဲမှာ သုံးမယ့်လူတွေရဲ့ Public Key တွေရှိပြီးသားဆိုရင်တော့ အောက်မှာပြထားသလို အလွယ်တကူပဲရေးလို့ရပါတယ်။ ဒါမှမဟုတ်လည်း authorized_keys ကို Editor တစ်ခုနဲ့ဖွင့်ပြီး ထပ်ထပ်ထည့်လည်းရပါတယ် ခက်ခက်ခဲခဲမဟုတ်ပါဘူး။
git@gitserver:~$ cd ~/.ssh
git@gitserver:~$ cat mg_mg_id_rsa.pub >> authorized_keys
git@gitserver:~$ cat ma_ma_id_rsa.pub >> authorized_keys
ဒါဆိုရင် mg_mg_id_rsa.pub နဲ့ ma_ma_id_rsa.pub နှစ်ယောက်ဟာ git ဆိုတဲ့ User Account ကိုသူတို့ရဲ့ Private Key တွေနဲ့ SSH ကို Access လုပ်လို့ရပါပြီ။ Server ဘက်မှာတော့ Repository ကို Initialize လုပ်ပေးဖို့ပဲကျန်တော့တယ်။ အောက်မှာပြထားတဲ့ Command တွေနဲ့လုပ်လို့ရပါတယ်။ Git Repository Initialize လုပ်တာက Server ဖြစ်တဲ့အတွက် Working Directory မလိုပဲလုပ်ရပါတယ် အဲဒီ့အတွက် –bare ဆိုတဲ့ Option တစ်ခုပါဖို့ သတိထားရပါတယ်။
git@gitserver:~$ cd ~
git@gitserver:~$ mkdir myproject.git
git@gitserver:~$ cd myproject.git
git@gitserver:~$ git –bare init
ဒါတွေပြီးရင်တော့ Client အနေနဲ့ သုံးလို့ရပါပြီ။ သုံးခွင့်က mg_mg_id_rsa.pub နဲ့ ma_ma_id_rsa.pub နှစ်ယောက်ကို ပေးထားတဲ့အတွက် အဲဒီ့လူတစ်ယောက်ယောက်ရဲ့ Private Key ရှိတဲ့ ကွန်ပျူတာတစ်လုံးကနေ Clone လုပ်ကြည့်မယ်ဆိုရင် ရပါလိမ့်မယ်။
mgmg@computer:~$ cd ~
mgmg@computer:~$ git clone git@gitserver:myproject.git
mgmg@computer:~$ cd myproject
mgmg@computer:~$ touch README
mgmg@computer:~$ git add .
mgmg@computer:~$ git commit -am “Initial Commit”
mgmg@computer:~$ git push origin master
သုံးလို့ရသွားပြီဆိုပေမယ့် ထပ်ဖြစ်လာတဲ့ ပြဿနာက mg_mg_id_rsa.pub နဲ့ ma_ma_id_rsa.pub နှစ်ယောက်ဟာ git ဆိုတဲ့ User Account ကိုသူတို့ရဲ့ Private Key တွေနဲ့ SSH ကို Access လုပ်လို့ရနေပါတယ်။ အကယ်လို့ သူတို့နှစ်ယောက်ဟာ ဆာဗာပေါ်မှာ Shell Access မလုပ်စေချင်ရင်တော့ git ဆိုတဲ့ User Account အတွက်ပေးထားတဲ့ Shell ကိုပြင်ဖို့လိုပါတယ်။ Git မှာ git-shell ဆိုပြီးပါပြီးသားရှိပါတယ် အဲဒါကိုပဲသုံးစေမယ်ဆိုရင်တော့ Repository List ကလွဲရင်ကြည့်လို့မရအောင် လုပ်ပေးလို့ပါတယ်။
root@gitserver:~# cp -R /usr/share/doc/git-your-version/contrib/git-shell-commands /home/git
root@gitserver:~# chown -R git /home/git/git-shell-commands/
root@gitserver:~# chmod +x /home/git/git-shell-commands/help
root@gitserver:~# chmod +x /home/git/git-shell-commands/list
root@gitserver:~# chsh -s /usr/bin/git-shell git
အထက်မှာပြောခဲ့တဲ့အတိုင်း Setup လုပ်မယ်ဆိုရင် Git Server တစ်ခုအလွယ်တကူ လုပ်လို့ရပါတယ် ဒါပေမယ့် အလွယ်ဆုံးနည်းလမ်း ဖြစ်တဲ့အတွက် လိုအပ်ချက်တွေတိုးလာရင် အဆင်မပြေတော့ပါဘူး။ အခုလုပ်ထားတာက User Account တစ်ခုကို လူအများမျှပြီးသုံးတဲ့နေရာမှာ Public Key တွေကို authorized_keys ထဲကိုရေးပေးရတဲ့အတွက် လူများလာတာနဲ့အမျှ ထိမ်းချုပ်ရခက်ပါတယ် လူတစ်ယောက်ကို ပြန်ဖျက်ဖို့အတွက် authorized_keys ကိုပြန်ဖွင့်ပြီး တစ်ခုစီလိုက်ရှာရတာ အတော်ခက်ခဲ့ပါလိမ့်မယ်။ နောက်တစ်ချက်က လူတိုင်းမှာတူညီတဲ့ လုပ်ပိုင်ခွင့်ဖြစ်နေပါတယ် သုံးခွင့်ရှိတယ်ဆိုတာနဲ့ ရှိသမျှ Repository တွေကို Access လုပ်လို့ရပါတယ်။ အဲဒီလိုအပ်ချက်တွေ တိုးလာရင်တော့ အခြားသော Git Server Management Tools တွေသုံးရပါလိမ့်မယ်။
iOS Resources for developer
iOS developer တွေ အနေနဲ့ အသုံးဝင်တဲ့ resource အချို့တွေက
Cocoa Control
iOS မှာ အခြား သူတွေ အသုံးပြုထားတဲ့ control တွေကို လွယ်လင့် တကူ ရှာဖွေ အသုံးပြုနိုင်ပါတယ်။ တော်တော်များများကတော့ github မှာ share ထားပြီးထားသားပါ။ http://cocoacontrols.com က resource တွေ အားလုံးကို စုစည်းထားပေးတာပါ။ တော်တော်လေးကို အသုံးဝင်ပါတယ်။ ဥပမာ။။ twitter ipad version လိုမျိုး ဖန်တီးချင်တယ်ဆိုရင် လွယ်လင့်တကူ ရှာဖွေနိုင်ပါတယ်။

iOS Weekly
iosdevweekly.com ကို iOS Developer တိုင်း subscribe လုပ်ထားသင့်ပါတယ်။ အပတ်စဉ် iOS devleopment နဲ့ ပတ်သက်ပြီး အသုံးဝင်တဲ့ newsletter တွေ ပို့ပေးပါတယ်။ ပုံမှန်အားဖြင့် News , Design, Code , Tool ဆိုပြီး Section ၄ ခု ပါပါတယ်။

CodeAcedamy
Programming ကိုလေ့လာချင်တယ်။ Programming ဆိုတာ ဘာလဲ။ Programming နဲ့ ပတ်သက်ပြီး ဘာမှ မသိဘူး။ ဒါပေမယ့် လေ့လာကြည့်ချင်တယ်ဆိုတဲ့ သူတွေအတွက် CodeAcedamy က ဖန်တီးပေးထားပါတယ်။ javascript ကို လေ့လာချင်တဲ့ သူတွေအတွက်ကတော့ တော်တော် အဆင်ပြေပါတယ်။ အခု အချိန်မှာတော့ Course က ၂ ခု ပဲ ရှိပါသေးတယ်။ သို့ပေမယ့် contribute လုပ်ထားတဲ့ course တွေကတော့ တော်တော်များများရှိပါတယ်။ အခုထက်ထိတော့ အကုန်လုံးကို တင်မထားသေးပါဘူး။
Design Resources
UI Design Resource ဆိုပြီးတော့ Post ရေးခဲ့ဖူးပါတယ်။ အခုတလော သဘောကျတဲ့ Design နဲ့ ပတ်သက်တဲ့ resources လေးတွေကို ပြောပြချင်ပါတယ်။
premiumpixels
premiumpixels.com ကို Smashing Magazine က ညွှန်းလို့ တွေ့ခဲ့ပါတယ်။ 365psd.com လောက် အမြောက်အများမရှိပေမယ့် လှပတဲ့ UI design PSD တွေကို အခမဲ့ လွတ်လပ်စွာ သုံးခွင့်ပေးထားပါတယ်။ License နဲ့ ပတ်သက်ပြီးတော့
All resources made available on Premium Pixels, including but not limited to, icons, images, brushes, shapes, layer styles, layered PSD’s, patterns, textures, web elements and themes are free for use in both personal and commercial projects.
လို့ ဆိုထားတဲ့အတွက်ကြောင့် ကိုယ့်ရဲ့ commercial projects တွေမှာလည်း အခမဲ့ ထည့်သုံးခွင့်ရှိပါတယ်။
Making Todolist with node.js and mongo Part VII
အခု task တစ်ခု ပြီးသွားတဲ့ ကိစ္စကို သွားရအောင်။ Done ကို နှိပ်လိုက်တာနဲ့ /done/:id ကို သွားမယ်။ ပြီးရင် ပြန်လာမယ်။
ဒါကြောင့် အောက်ကလို ရေးလိုက်တယ်။
app.get('/done/:id',function(req,res){
taskProvider.closeByid("saturngod",req.params.id,function(error,result){
res.redirect('/');
});
});
ပြီးတဲ့ အခါ ကျွန်တော်တို့မှာ closeByid မရှိသေးဘူး။ closeByiD က username နဲ့ task id ပေါ်မှာ မူတည်ပြီး done ကို 1 ဆိုပြီး update လုပ်ပေးရမယ်။ ဒါကြောင့် set ကို သုံးပြီး current id သိအောင် $.done နဲ့ သုံးရမယ်။ code ကို အောက်မှာ ကြည့်လိုက်ပါ။ dataprovider.js မှာ အောက်ကလို ဖြည့်လိုက်တယ်။
Continue reading “Making Todolist with node.js and mongo Part VII”
Making Todolist with node.js and mongo Part VI
ကဲ … အခု ကျွန်တော်တို့ task list အတွက် mongodb ပြင်ဆင်ပြီးပြီ။ အခုတော့ mongodb အတွက် model တစ်ခု ဆောက်ပါမယ်။
data-provider.js
var Db = require('mongodb').Db,
ObjectID = require('mongodb').BSONNative;
Server = require('mongodb').Server,
Connection = require(‘mongodb’).Connection,
sys= require('sys');
DataProvider = function(host,port){
this.db = new Db('tatoo', new Server(host, port, {}), {native_parser:true});
this.db.open(function(){});
};
exports.DataProvider= DataProvider;
အခု code လေးက ကျွန်တော်တို့တွေ ပထမဆုံး DataProvider module လေး စလိုက်တာပါ။ DB တစ်ခု ဆောက်တယ်။
DataProvider.prototype.getCollection = function(callback){
this.db.collection('tasks',function(error,task_collection){
if(error) callback(error);
else callback(null,task_collection);
});
};
ဆိုတာက ကျွန်တော်တို့တွေ collection ကို ခေါ်ဖို့ ဖန်တီးလိုက်တာပါ။ ကဲ အခု ကျွန်တော်တို့တွေ tasks တွေ အကုန်လုံးကို ထုတ်ကြည့်ဖို့ အတွက် ရေးပါမယ်။
DataProvider.prototype.findByUser=function(user,callback){
this.getCollection(function(error,task_collection){
if(error) callback(error);
else {
task_collection.findOne({user:user},function(error,result){
if( error ) callback(error)
else callback(null, result)
});
}
});
};
taskcollection ကို user name နဲ့ ရှာလိုက်တယ်။ ပြီးတော့ result ကို callback ပြန်ပို့လိုက်တယ်။
အခု index.js တစ်ခုဖန်တီးပြီး ကျွန်တော်တို့ ဖန်တီးထားတဲ့ model ကို လှမ်းခေါ်သုံးပါမယ်။ ကျွန်တော်တို့ လိုအပ်တာတွေက express , mongodb နဲ့ jqtpl template engine ပါ။
ဒါကြောင့် အဲဒီ module ၃ ခု ကို အရင် သွင်းထားဖို့တော့လိုပါတယ်။
$npm install express
$npm install mongodb
$npm install jqtpl
သွင်းပြီးရင် template ကို views folder အောက်မှာ ထားပါမယ်။ views folder အရင်တည်ဆောက်ပါ။ ပြီးရင် layout.html နဲ့ index.html file ၂ ခုကို ဖန်တီးထားပါ။
layout.html
<!DOCTYPE HTML>
<html>
<head>
<title>${title}</title>
<link rel="stylesheet" href="/public/style.css" type="text/css" media="screen" title="main css" charset="utf-8">
<head>
<body>
{{html body}}
</body>
</html>
index.html
<h1>Tatoo List</h1>
<ul>
{{each list}}
<li>${$value.desc}
{{if $value.done == 0}}
<a href="/done/${$value.id}">Done</a>
{{else $value.done==1}}
[done]
{{/if}}
<a href="/del/${$value.id}">Del</a>
</li>
{{/each}}
<li>
<form action="/add" method="post">
<input type="text" name="task" placeholder="New Tasks">
<input type="submit" value="add">
</form>
</li>
</ul>
ကျွန်တော်က template engine ကို jqtpl ကို အသုံးပြုထားပါတယ်။ ဘာလို့လည်းဆိုတော့ သူက နားလည်ဖို့ အလွယ်ဆုံးမို့ပါ။ jqtpl ကို သိချင်ရင်တော့ ဒီမှာ ဖတ်နိုင်ပါတယ်။ layout.html က အဓိက layout အပိုင်းပေါ့။ file ကို ခေါ်တာနဲ့ သူက အပေါ်က တဆင့် အနေနဲ့ ပါလာပါတယ်။ အဓိက main template ပေါ့။ index.html မှာတော့ ရလာတဲ့ results တွေကို each list ဆိုပြီး loop ပတ်ထားလိုက်တယ်။ done ကသာ 0 ဖြစ်ရင် done ကို နှိပ်လိုက်ရမယ်။ ၁ ဆိုရင် နှိပ်ခွင့်မပေးတော့ဘူး။ del နဲ့ done အတွက်က နောက်မှ စဉ်းစားပါမယ်။ ပြီးရင် index.js မှာ အောက်ကလို ရေးထားပါတယ်။
var express= require('express');
var jqtpl = require('jqtpl');
var sys=require('sys');
//var pub = __dirname + '/styles';
var app = express.createServer();
var DataProvider= require('./data-provider').DataProvider;
var taskProvider= new DataProvider('localhost', 27017);
var fs = require("fs");
var app = express.createServer();
app.configure(function(){
app.set('view engine', "html");
app.register('.html', require('jqtpl').express);
app.set('views', __dirname + "/views");
app.set('view options', { layout: true });
app.use("/public",express.static(__dirname + '/public'));
app.use(express.errorHandler({ dumpExceptions: true, showStack: true }));
app.use(express.bodyParser());
app.use(app.router);
});
app.get('/', function(req, res){
taskProvider.findByUser("saturngod",function(error, tasks){
res.render('index.html',{title:"Tatoo List",list:tasks.todo});
});
});
app.listen(3000);
code က တော့ ပုံမှန်ပါပဲ။ configure မှာ view engine မှာ html ကို သုံးပြီးတော့ jqtpl template ကို သုံးမယ်လို့ ကြေငြာထားပါတယ်။ views folder ကိုတော့ /views သုံးမယ်လို့ ပြောထားတယ်။ public folder ကတော့ နောက်ပြီး css ကို အသုံးပြုဖို့ အတွက်ပါ။
var taskProvider= new DataProvider('localhost', 27017);
နဲ့ init လုပ်ပြီးတော့
taskProvider.findByUser("saturngod",function(error, tasks){
});
နဲ့ ပြန်ရှာထားတာကို တွေ့နိုင်ပါတယ်။ ပြီးရင်တော့
node index.js
ကို run ကြည့်လိုက်ပါ။

Making Todolist with node.js and mongo Part V
ရှေ့ပိုင်းမှာတော့ value တွေ ထည့်တာ task အသစ်ထပ်ဖြည့်တာတွေကို ပြောပြီးပါပြီ။ အခု Mongodb ကိုပဲ ရှေ့ဆက်ရအောင်။
Update Value
အခု ကျွန်တော်တို့တွေ Task တစ်ခု done ဖြစ်သွားတဲ့ အခါမှာ done ကို 1 ပြောင်းပေးပါမယ်။ ဒီတော့ လက်ရှိ object ကို update လုပ်ရပါမယ်။
> db.tasks.update({user:'saturngod',"todo.id":1},{"$set":{"todo.$.done":1}})
ဆိုပြီး ရိုက်လိုက်ပါ။
todo.id ဆိုတာက todo အောက်က id field ကို ညွှန်းလိုက်တာပါ။ id က 1 ဖြစ်ရမယ်ဆိုပြီး ညွှန်းလိုက်တာပါ။
$set ကတော့ ပြန်ပြင်ဖို့ပေါ့။ todo.$.done ဆိုတာကတော့ ကျွန်တော်တို့ ရှာတွေ့ထားတဲ့ array number အောက်က done field ကို 1 လို့ ပြင်လိုက်တာပါ။
Continue reading “Making Todolist with node.js and mongo Part V”
Making Todolist with node.js and mongo Part IV
အခုဆိုရင်တော့ mongodb ကို နည်းနည်း သဘောပေါက်သွားလောက်ပါပြီ။ အခု project structure ကို ရှင်းပြပါမယ်။ Project က Task တွေကို add မယ်။ Task Done ဖြစ်သွားရင် မှတ်ထားမယ်။ မလိုအပ်တဲ့ task တွေကို ပြန်ဖျက်မယ်။ ဒီတော့ data ကို အောက်ပုံစံနဲ့ သိမ်းလိုက်ပါတယ်။
{"user" : "saturngod", "todo" : [
{
"id" : 1,
"desc" : "hi",
"done" : 0
},
{
"id" : 2,
"desc" : "hello",
"done" : 0
}
],
"lastid":2
}
data တွေကို username ပေါ်မှာ မူတည်ပြီး သိမ်းလိုက်ပါတယ်။ todo ကို array နဲ့ သိမ်းပါမယ်။ ဖြစ်မပြီးကို သိဖို့ အတွက် done ကို 0 နဲ့ 1 သတ်မှတ်ပါမယ်။ နောက်ဆုံး သိမ်းထားတဲ့ id နံပတ်ကို သိအောင် lastid နဲ့ သိမ်းထားလိုက်ပါတယ်။ MySQL မှာ auto increment မပါတဲ့အတွက် အသစ်ဖြည့်တာ အခါမှာ id ကို ကိုယ့်ဘာသာ ကိုယ် တိုးဖို့အတွက် သိမ်းခဲ့တာပါ။
Install Mongodb
အရင်ဆုံး mongodb ကို ဒီကနေ http://www.mongodb.org/downloads download ချလိုက်ပါ။
အခု ကျွန်တော် အသုံးပြုမှာကတော့ 1.8.1 ပါ။ ၄ လပိုင်း ၆ ရက်နေ့ က ထွက်တဲ့ နောက်ဆုံး stable version ပေါ့။
tgz file ကို ဖြည်လိုက်တဲ့အခါမှာတော့ mongodb folder ထဲမှာ bin folder ကို တွေ့ပါမယ်။ ကျွန်တော် အခု ဖြည်လို့ရလာတဲ့ folder ကို mongodb လို့ နာမည်ပေးပြီး home folder အောက်က document folder ထဲထည့်လိုက်ပါမယ်။ သင်လည်း သင့်စိတ်ကြိုက်နေရာမှာ သိမ်းနိုင်ပါတယ်။ ပြီးရင် Environment variable အတွက် terminal ကို ဖွင့်လိုက်ပါ။ ကျွန်တော် တို့တွေ အစပိုင်းမှာ .profile file ကို ဖန်တီးခဲ့တာ မှတ်မိပါအုံးမယ်။ အဲဒီ အထဲမှာ အခု mongodb bin folder ကို ထည့်လိုက်ပါမယ်။ ကျွန်တော်ကတော့ ~/.bash_profile ထဲမှာ သိမ်းထားလို့ အဲဒီ file လေးကို ဖွင့်ပြီးအောက်ကလို ထပ်ဖြည့်လိုက်ပါတယ်။
$HOME/Documents/mongodb/bin
ဆိုတာလေး ဖြည့်လိုက်ပါတယ်။ သင်လည်း သင် mongodb သိမ်းထားတဲ့ path ကို ထည့်ရုံပါပဲ။ ပြီးရင် ပြန်ပြီး load ခေါ်ပါမယ်။
$vim ~/.bash_profile
$source ~/.bash_profile
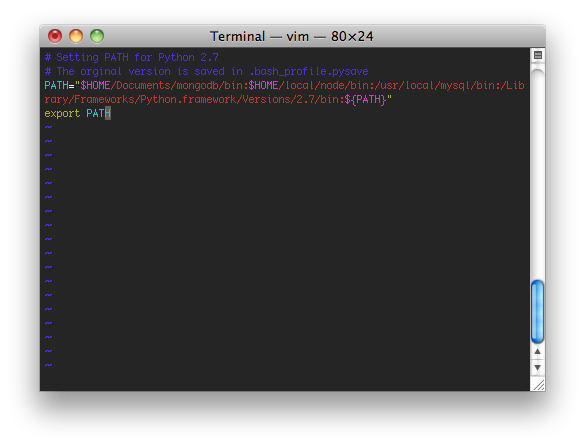
mongodb က data ကို /data ထဲမှာ သွားသိမ်းပါတယ်။ ဒါကြောင့် ကျွန်တော်တို့ data သိမ်းဖို့အတွက် folder ဆောက်ရပါမယ်။
$sudo mkdir /data
$sudo mkdir /data/db
$sudo chown -R $USER /data
$sudo mongod
အဲဒါပြီးရင်တော့ mongodb server ကို run လို့ရပါပြီ။ တကယ်လို့ အဲလိုမျိုး မတည်ဆောက်ချင်ဘူးဆိုရင်လည်း အဆင်ပြေတဲ့ folder ကို dbpath ပေးပြီး ခေါ်လို့ရပါတယ်။
$sudo mongod –dbpath your_path
mongodb server run ပြီးရင်တော့ ကျွန်တော်တို့တွေ client ကို run ကြည့်ပါမယ်။ အဲဒီ အတွက် နောက်ထပ် terminal တစ်ခု ခေါ်ရပါမယ်။ လက်ရှိ server run ထားတာ မပိတ်လိုက်ပါနဲ့။
$sudo mongo
လို့ ခေါ်လိုက်ရင် client ဘက် ရောက်သွားပါမယ်။
Save Data on Mongodb Client
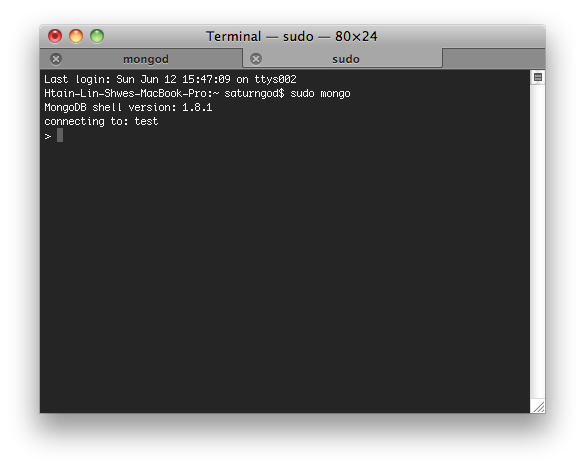
client ကို စမ်းပါမယ်။ အရင်ဆုံး database တစ်ခု ဆောက်ပါမယ်။
> use tatoo
switched to db tatoo
> db.tasks.save({user:’saturngod’ , todo:[{id:1,desc:’hello’,done:0}],lastid:1})
ဆိုပြီး save လုပ်လိုက်ပါမယ်။ tasks ဆိုတာကတော့ collection ပါ။ MySQL မှာဆိုရင်တော့ Table ပေါ့။ Mongodb မှာ database , collection တွေကို create လုပ်ပေးစရာမလိုပဲ အလိုလို တည်ဆောက်ပေးပါတယ်။
ပြီးရင် သိမ်းထားတဲ့ data ကို ပြန်စစ်ရအောင်။
> db.tasks.find()
{ “_id” : ObjectId(“4df475be7b55990799b034f5”), “user” : “saturngod”, “todo” : [ { “id” : 1, “desc” : “hello”, “done” : 0 } ] , lastid:1 }
return ပြန်လာတဲ့အခါမှာ _id အလိုလို ပါလာတာ တွေ့မှာပါ။ သူက objectID ကို သိမ်းထားတာပါ။ save လုပ်လိုက်တိုင်း objectId တစ်ခု အလိုလိုပါလာပါတယ်။
Update Data on Mongodb Client
ကျွန်တော်တို့ နောက်ထပ် todo တစ်ခု ထပ်ဖြည့်ရအောင်။
> db.tasks.update({user:”saturngod”},{“$push”:{todo:{id:2,desc:”world”,done:0}},”$inc”:{lastid:1}})
db.tasks.update မှာ ပထမ parameter က query ရှာတာ ဖြစ်ပြီး ဒုတိယ အပိုင်းကတော့ update လုပ်တာပါ။ user:saturngod ကို ရှာလိုက်တယ်။ ပြီးတော့ todo array ထဲမှာ update လုပ်ချင်တာကြောင့် $push ကို အသုံးပြုလိုက်တယ်။ lastid ကို သိရအောင် $inc နဲ့ 1 တိုးပြီး increase လုပ်လိုက်ပါတယ်။ ပြီးရင် find နဲ့ result ကို စစ်ကြည့်ရအောင်။
> db.tasks.find()
{ “_id” : ObjectId(“4df4b7fce68a6352c234f660”), “lastid” : 2, “todo” : [
{
“id” : 1,
“desc” : “hello”,
“done” : 0
},
{
“id” : 2,
“desc” : “world”,
“done” : 0
}
], “user” : “saturngod” }
ဆိုပြီးတွေ့ရမှာပါ။
နောက်အပိုင်းမှာတော့ task ဖျက်တာနဲ့ task done ဖြစ်တာကို ရေးပေးပါအုံးမယ်။
CSS Myanmar EBook
ဒီစာအုပ်ကို ရေးတာ ဘယ်လောက် ကြာလို့ ကြာသွားမှန်းတောင် မသိတော့ဘူး။ သေချာတာကတော့ ၁ နှစ်ကျော်သွားပြီဆိုတာပဲ။ ၁ နှစ်အတွင်းမှာ အားတဲ့ အချိန်တွေမှာ တဖြည်းဖြည်းခြင်းရေးခဲ့တာ အခုတော့ ပြီးသွားပါပြီ။ ကျွန်တော် ရေးတဲ့အချိန်တုန်းက CSS 3 က ပေါ်ကစဖြစ်ပြီး browser အားလုံး support မလုပ်သေးပါဘူး။ ဒါကြောင့် အခု CSS စာအုပ်မှာ CSS 3 အကြောင်းမပါလာခဲ့ပါဘူး။ စာလုံးပေါင်းမှားနေတာ ရေးထားတာမှားနေတာတွေကို ဝေဖန်ထောက်ပြနိုင်ပါတယ်ဗျာ။
Making Todolist with node.js and mongo Part III
ရှေ့ပိုင်းတွေမှာတော့ Node.js အကြောင်းပြောပြီးပါပြီ။ အခု အပိုင်းမှာတော့ mongodb အကြောင်း အနည်းငယ်ပြောပါမယ်။ Mongodb အကြောင်း ပြောပြီးမှပဲ project ရဲ့ တည်ဆောက်ပုံကို နားလည်မှာပါ။ Mongodb က NOSQL database ဖြစ်ပြီးတော့ document storage ကို အသုံးပြုထားပါတယ်။ Mongodb အကြောင်းကို ရေးဖူးပြီးသား ဖြစ်တဲ့အတွက်ကြောင့် အောက်က link တွေမှာ ဖတ်လိုက်ပါ။
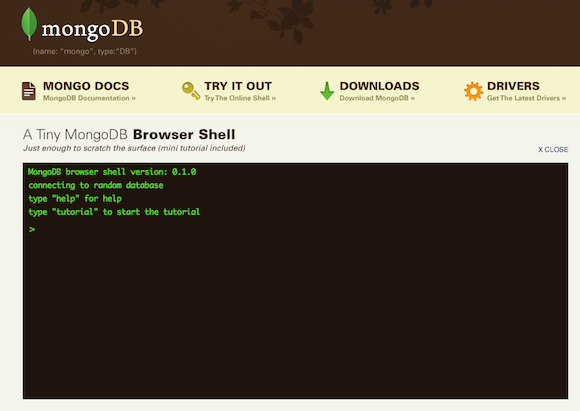
အဲဒါကို ဖတ်ပြီးရင်တော့ အမြန်ဆုံး လေ့လာရလွယ်အောင် http://www.mongodb.org/ မှာ Try It Out ကို နှိပ်ပြီး tutorial လေးကို လက်တွေ့ စမ်းသပ်နိုင်ပါတယ်။ အဲဒါလေး ပြီးရင်တောင project လေးကို စလို့ရပါပြီ။
Making Todolist with node.js and mongo Part II
အပိုင်း၁ မှာတော့ Node.js ဆိုတာ ဘာလဲ။ ဘယ်လို သွင်းရလဲ စတာတွေကို ရေးပြခဲ့ပြီးပါပြီ။ နောက်ပြီးတော့ hello world ဥပမာလေးလည်း ရေးပြခဲ့ပါတယ်။ သို့ပေမယ့် code လေးတွေကို မရှင်းပြရသေးပါဘူး။ အခု Hello World ရေးထားတဲ့ code လေးကို လေ့လာရအောင်။
var sys = require("sys");
http = require("http");
http.createServer(function(request, response) {
response.sendHeader(200, {"Content-Type": "text/html"});
response.write("Hello World!");
response.close();
}).listen(3000);
sys.puts("Server running at http://localhost:3000/");
ဆိုတဲ့ code မှာ
var sys = require("sys");
require ဆိုတာကတော့ php မှာ include ခေါ်သလို python မှာ import လုပ်သလိုပေါ့။ Node.js မှာတော့ require က module တွေ ခေါ်တာပေါ့။ Module ဆိုတာက Node.js မှာ အရန်သင့် အသုံးပြုရန် အတွက် ရေးထားတဲ့ library တွေပါ။ System မှာ default ပါတဲ့ module တွေ ကို ခေါ်ပြီး အသုံးပြုလို့ရသလို Third Party Module တွေကိုလည်း ခေါ်ပြီးသုံးလို့ရပါတယ်။ Node.js မှာပါတဲ့ module အကြောင်းတွေကို ဒီမှာ ဖတ်နိုင်ပါတယ်။
အပေါ်က code က sys module နဲ့ http module ၂ ခုကို ခေါ်လိုက်ပါတယ်။ sys module ကတော့ terminal မှာ message ပြဖို့နဲ့ http module ကတော့ website အတွက်ပေါ့။ port 3000 နဲ့ web server တစ်ခုကို ဆောက်လိုက်ပါတယ်။ sendHeader နဲ့ header ကို ကြေငြာပြီးတော့ hello world ကို ရိုက်ထုတ်လိုက်ပါတယ်။
NPM
NPM ကတော့ Node Package Manager ပါ။ တနည်းပြောရင် module installer ပေါ့။ Node မှာ ရှိတဲ့ module တွေကို npm ကနေ တဆင့်သွင်းလို့ရပါတယ်။ ဘာနဲ့ ဆင်တူသလဲဆိုတော့ apt-get install လို လို့ ပြောလို့ရပါတယ်။ NPM က node.js module developer တွေအနေနဲ့ npm ပေါ် လွယ်လင့်တကူ publish လုပ်လို့ရသလို node.js ကို အသုံးပြုပြီးရေးနေတဲ့သူတွေအနေနဲ့ module တွေကို လွယ်လင့် တကူ install လုပ်လို့ရပါတယ်။
Installing NPM
$ sudo curl http://npmjs.org/install.sh | sh
ဆိုပြီး သွင်းလိုက်ရုံပါပဲ။ သူ့ဘာသာသူ download ချပြီး သွင်းသွားပါလိမ့်မယ်။ တကယ်လို့ သွင်းမရဘူးဆိုရင်တော့ git ကနေ တဆင့်သွင်းပါမယ်။
$ git clone http://github.com/isaacs/npm.git $ cd npm $ sudo make install
NPM သွင်းလို့ ပြီးရင်တော့ express web framework လေးကို စမ်းကြည့်ရအောင်။
Starting Project
အခု todo list ကို စလုပ်ပါတော့မယ်။ မစခင်မှာ express framework ကို စမ်းကြည့်ပါမယ်။ express ဆိုတာက Node.js အတွက် web framework ပါ။ node တစ်ခုတည်းမှာဆိုရင်တော့ url ပေါ်မှာမူတည်ပြီး case နဲ့ စစ်စစ်ပြီး website အတွက် ရေးပေးရပါတယ်။ နောက်ပြီး template system တွေ အတွက် သီးသန့် ထပ်ရေးပေးဖို့ လိုပါတယ်။ express ကနေ template နဲ့ အလွယ်တကူပေါင်းနိုင်အောင် နောက်ပြီး mongodb နဲ့ အလွယ်တကူ အသုံးပြုနိုင်အောင် ဖန်တီးပေးပြီးသားပါ။
Install Express
အရင်ဆုံး project တစ်ခု ဆောက်ရအောင်။
$ mkdir ~/tatoo $ cd ~/taoo $ touch index.js $ npm install express
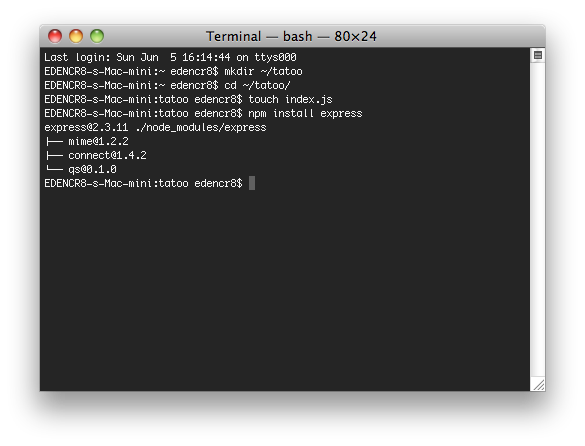
ပြီးရင် index.js မှာ express framework ကို စမ်းပါမယ်။
var app = require('express').createServer();
app.get('/', function(req, res){
res.send('Hello World');
});
app.get('/helloworld',function(req,res){
res.send('Working');
});
app.listen(3000);
ပြီးရင်
$ node index.js
ဆိုပြီး run လိုက်ပါ။ browser ကနေ http://localhost:3000 ကို ခေါ်ကြည့်ပါ။ နောက်ပြီး http://localhost:3000/helloworld ကို ခေါ်ကြည့်ပါ။ အလုပ်လုပ်တယ်ဆိုရင်တော့ express framework အလုပ်လုပ်ပါပြီဗျာ။
နောက်နေ့တွေမှာ project structure အကြောင်းဆက်ရတာပေါ့ဗျာ။
Making Todolist with node.js and mongo Part I
Node.js နဲ့ Mongodb ကို အသုံးပြုပြီးတော့ Todo list လေး တစ်ခု တည်ဆောက်ပုံကို ရေးပြပါမယ်။ Todo list မှာ ဘာ feature တွေ ပါမလဲဆိုတော့ ထည့်မယ်။ ဖျက်ပြီ။ ပြီးသွားတဲ့ task တွေကို done လုပ်တာ ပါမယ်။ ဒီလောက်ပါပဲ။
Node.js
အရင်တုန်းကတော့ Javascript ဆိုတာ web browser client side တွေမှာ အလုပ်လုပ်တဲ့ script ပါ။ အခုအခါမှာတော့ Google V8 ကြောင့် Javascript ကို server side မှာ အသုံးပြုလို့ရလာပါပြီ။ Node.js ဟာ Google V8 ကို အသုံးပြုထားတဲ့ Event I/O framework ပါ။ Node.js က အရမ်းကို မြန်ပါတယ်။ PHP ထက်လည်း မြန်ပါတယ်။ နောက်ပြီးတော့ Real Time application တွေ ဖြစ်တဲ့ Friendfeed , Google Wave တို့လို့ application တွေကို လွယ်လွယ်နဲ့ ရေးလို့ရပါတယ်။ Nodejs ဟာ threads တွေ အစား event loop ကို အသုံးပြုထားပြီး concurrent connection millions အတွက် ကောင်းကောင်း အသုံးပြုနိုင်ပါတယ်။ file read write တွေ အသုံးပြုလို့ရသလို အခြား web service api တွေကိုလည်း ခေါ်သုံးလို့ရပါတယ်။
Step 1. Installtion
Node.js ဟာ Mac OS X , Linux နဲ့ FreeBSD တွေ မှာပဲ သုံးလို့ရပါတယ်။ Windows အသုံးပြုနေရင်တော့ ဒီ post series ကို ဆက်မဖတ်ပါနဲ့တော့။ Windows သမားတွေအနေဲ့ Cygwin ကို အသုံးပြုလို့ရသလို virtual box မှာ Ubuntu linux တင်ပြီး အသုံးပြုတာ ပိုအဆင်ပြေပါလိမ့်မယ်။ Windows မှာ Cygwin နဲ့ သွင်းပုံကို ဒီမှာ ဖတ်နိုင်ပါတယ်။
Linux သမားတွေအနေနဲ့ကတော့ ဘာမှ မလိုအပ်ပါဘူး။ သို့ပေမယ့် python 2.4 နဲ့ အထက်နဲ့ libss-dev ကိုတော့ သွင်းထားပေးဖို့လိုပါတယ်။
Mac OSX သမားတွေအနေနဲ့ကတော့ Xcode ကို သွင်းထားဖို့ လိုပါတယ်။ ဒါကြောင့် XCode ကို အရင် download ချပြီး မှ သွင်းလို့ရပါလိမ့်မယ်။
Github ကနေ ပြီးတော့ Node ကို download ချလိုက်ပါ။ အခု လက်ရှိ version ကတော့ 0.4.8 ဖြစ်တဲ့အတွက် 0.4.8 ကို download ချပါ ။ ပြီးသွားရင် zip ကို ဖြည်ချလိုက်ပါ ။ ပြီးရင် download ချပြီး zip ဖြည်ထားတဲ့ folder ထဲကို terminal ကနေ သွားလိုက်ပါ။
ဥပမာ။။
$ cd ~/Download/joyent-node-v0.4.8-0-g7dd22c2/joyent-node-950a048/
folder name တွေကတော့ တစ်ယောက်နဲ့ တစ်ယောက် တူမှာမဟုတ်ပါဘူး။ အခု cd နဲ့ သွားထားတာက example အနေနဲ့ ပြထားတာပါ။ cd နဲ့ node folder ထဲရောက် ပြီးရင် compile လုပ်ပါမယ်။
$export JOBS=2 # optional, sets number of parallel commands. $mkdir ~/local $./configure --prefix=$HOME/local/node $make $sudo make install $export PATH=$HOME/local/node/bin:$PATH
ပြီးသွားရင် node command ကို ခေါ်ကြည့်ပါ။ ခေါ်လို့ရရင် Ctrl+ C နဲ့ ပြန်ထွက်ပြီး terminal ကို ပိတ်ပါ။ ပြီးရင် terminal ဖွင့်ပြီး
တကယ်လို့ ခေါ်လို့ မရရင်တော့ home folder အောက်မှာ .profile ဆိုတဲ့ file ကို vi ဆောက်ပါ။ home folder အောက်မှာ .profile သို့မဟုတ် .profile_bath ရှိမရှိ စစ်ပါ။ .bash_profile ရှိရင် တော့ .bash_profile ကိုပဲ vi နဲ့ ပြင်ပါမယ်။
$vi ~/.profile
သို့မဟုတ်
$vi ~/.profile_bath
ပြီးရင်
PATH=$HOME/local/node/bin:$PATH
ကို ဖြည့်လိုက်ပါ။
$ source ~/.profile
ဆိုပြီး load ပြန်လုပ်ပေးလိုက်ရင် ရပါပြီ။ terminal ကနေ node ခေါ်လို့ရရင်တော့ node.js ကို စရေးဖို့ အသင့်ဖြစ်ပါပြီ။
Hello World
index.js file ကို တနေရာတွင် ဆောက်လိုက်ပါ။ ကျွန်တော်ကတော့ Home folder အောက်မှာပဲ ဆောက်ထားလိုက်ပါတယ်။
$cd ~/ $mkdir Nodejs_test $cd Nodejs_test $touch helloworld.js
ပြီးရင် နှစ်သက်ရာ editor နဲ့ ဖွင့်လိုက်ပါ။ ကျွန်တော်ကတော့ vi နဲ့ပဲ ဖွင့်လိုက်ပါတယ်။ ( vi မသုံးတတ်ရင် မသုံးပါနဲ့။ နှစ်သက်ရာ editor ကို သုံးနိုင်ပါတယ်။ )
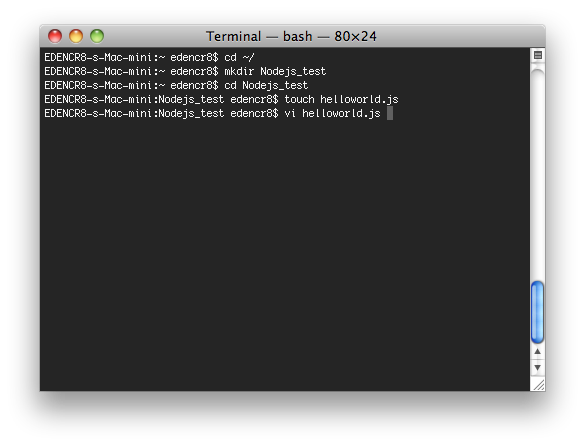
$vi helloworld.js
ပြီးရင် အောက်ကလို ရိုက်ကြည့်လိုက်ပါ။
var sys=require('sys');
sys.puts('Hello World');
ပြီးရင် save လုပ်ပြီးတော့ terminal ကနေ run ပါမယ်။
$node helloworld.js Hello World
ဆိုပြီး return ပြန်လာတာ တွေ့ပါလိမ့်မယ်။ ကဲ.. အဲဒီ helloworld.js ကို အောက်ကလို ထပ်ပြင်ပါမယ်။
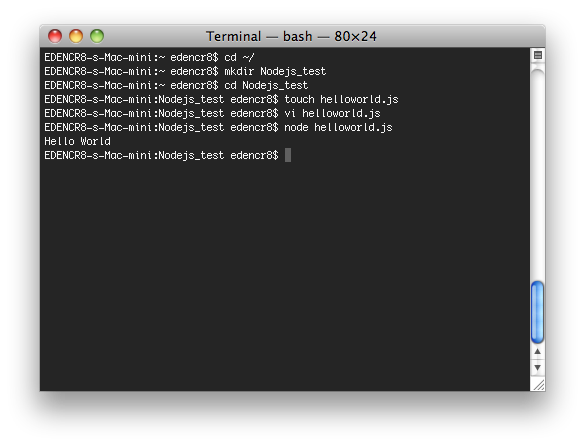
var sys = require("sys");
http = require("http");
http.createServer(function(request, response) {
response.writeHead(200, {"Content-Type": "text/html"});
response.end("Hello World!");
}).listen(3000);
sys.puts("Server running at http://localhost:3000/");
ပြီးရင် terminal ကနေ ပြန် run ပါမယ်။
$node helloworld.js Server running at http://localhost:3000/
ပြီးရင် browser ကနေ localhost:3000 ကို ရိုက်ပြီးခေါ်ကြည့်လိုက်ပါ။ Hello World ပေါ်နေတာကို တွေ့ရပါမယ်။
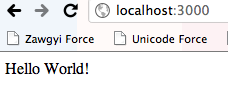
ကျွန်တော် macbook pro ပျက်သွားလို့ ပြင်ဖို့ ဆိုင်ပို့ထားရလို့ ရုံးကနေ မပြန်သေးပဲ ရေးနေတာပါ။ အိမ်ပြန်လည်း နောက်ကျနေပြီမို့ ဒီနေ့တော့ ဒီလောက်ပါပဲ။ နောက်နေ့ တွေမှာ npm သွင်းနည်းကို ရှင်းပြပါမယ်။