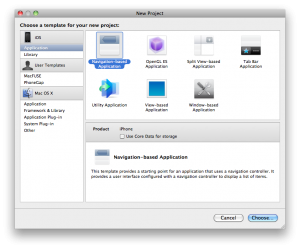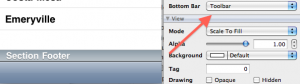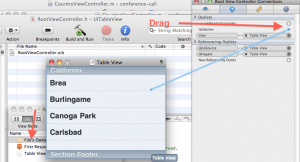ဒီနေ့တော့ Day 6 ရောက်ပါပြီ။ ဒီနေ့က categories လို့ခေါ်တဲ့ cocoa Touch အကြောင်းပါ။ လက်ရှိ object တွေကို implement ထပ်လုပ်တဲ့အကြောင်းပေါ့။ အရင်တုန်းက ရေးခဲ့တဲ့ အပိုင်းတွေကတော့
Other Articles In This Series
- Day 1: Introduction to C Programming
- Day 2: Introduction to Objective C
- Day 3: Working With Class
- Day 4: More Work With Class
- Day 5: Memory Management
- Day 6: Working with Categories
Categories
Categories ဆိုတာ ဘာလဲ ? Objective-C tutorials တော်တော်များများမှာ categories ကို တွေ့နိုင်ပါတယ်။ အလွန်ပဲ အသုံးဝင်ပြီးတော့ code ကော သပ်သပ်ရပ်ရပ် ဖြစ်စေတယ်ဆိုလည်း မမှားပါဘူး။ အခုကျွန်တော်တို့တွေ မကြာခင် လေ့လာရတော့မှာပါ။ NSString function မှာ ကျွန်တော်တို့ ကိုယ်ပိုင် function တွေ ထည့်ချင်တဲ့ အခါတွေရှိပါတယ်။ ဥပမာ။။ a chatacters တွေကို 4 ပြောင်းလိုက်တဲ့ function မျိုးပေါ့။ ကျွန်တော်တို့တွေ NSString ကို subclass ရှိပြီး ကိုယ်တိုင် method ကိုယ့်ဘာသာကိုယ် ထည့်သွင်းနိုင်ပါတယ်။ subclass ပိုင်းကို ကျွန်တော်တို့တွေ car class ဆောက်တုန်းက တွေ့မြင်ဖူးမှာပါ။ subclass က တော်တော်ကောင်းမွန်ပါတယ်။ သို့ပေမယ့် categories က ပိုပြီး ပြည့်စုံကောင်းမွန်တယ်လို့ ဆိုလို့ရပါတယ်။
Categories က ကျွန်တော်တို့တွေကို methods အသစ်တွေကို ရှိနေတဲ့ class မှာ ထပ်ဖြည့်ထည့်ခွင့်ပေးထားပါတယ်။ ဥပမာ။။ 100 NSString Objects ကို သင့် app မှာ သုံးထားတယ်ဆိုပါဆို့။ reverstring function ကို extra method အနေနဲ့ ထည့်ချင်တယ်ဆိုရင်တော့ custom subclass ကို အသုံးပြုနိုင်ပါတယ်။ သို့ပေမယ့် Categories နဲ့ဆိုရင်တော့ ပိုပြီး ရိုးရှင်းပြီး လွယ်ကူတယ်လို့ ဆိုနိုင်ပါတယ်။ နောက်ပြီး ရှိနေဲ့ method တွေကိုလည်း overwrite လုပ်ပြီး အစားထိုးဖို့ကလည်း ဖြစ်နိုင်ပါတယ်။ Continue reading “Learn Objective-C : Day 6”